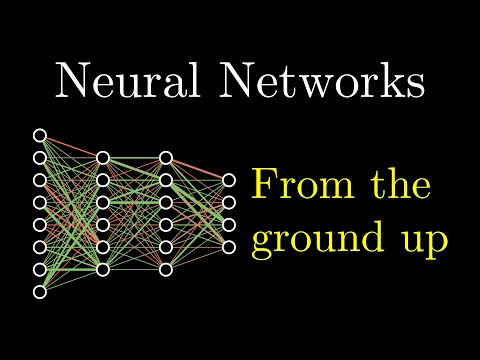2018년 4월 23일 월요일
텐서플로 설치하기(Anaconda)
작성자 : 오정희-Ocean Data Science Section/KIOST (2018. 4. 7)
Anaconda ?: 데이터사이언스를 위한 오픈소스 종합플랫폼환경 구축 패키지 배포판
-python기반의 개방형 데이터과학 플랫폼(python,R, Scala..)
-데이터처리, 가시화, 통계분석, 머신러닝, 딥러닝용 패키지 내장 및 추가 설치(텐서플로등)
-python이나 R을 한꺼번에 설치(따로 설치할 필요가 없음, 아나콘다 설치후 추가설치 옵션)
-jupyter notebook 자동설치
-전용 환경관리자 conda 는 수많은 패키지 설치기능을 제공.
*******************************************************
Anaconda tensorflow 설치 방법(Windows10-64bit)
*******************************************************
# GPU 버전은 VGA카드가 지원 가능하여야 하고 CUDA Toolkit과 cuDNN 두 가지를 먼저 설치해야 함.
anaconda prompt 를 관리자권한으로 실행..(설치된 Anaconda메뉴에서..)
> conda --version
> conda list
> conda info --envs
> conda remove -n 콘다환경명 --all
# 본인의 경우, CPU버전과 GPU버전을 구분하여 별개의 환경으로 생성할 경우는..
# conda create -n tensorflow python=3.6
# conda create -n tensorflow-gpu python=3.6
# 두가지로 conda 환경을 생성하였음.
> conda create -n 콘다환경명 python=3.6 (설치된 파이썬버전에 맞게 기입 python=2.7/3.4/3.5/3.6)
# gpu전용으로 따로 만들경우 등은 activate 만든환경이름
# 생성한 환경을 activate하면 프롬프트가 바뀜
> activate tensorflow
(만든환경명)> conda install tensorflow
# GPU버전 설치시...
(만든환경명)> conda install tensorflow-gpu
# 기존 CPU버전을 GPU로 업그레이드 할 경우..(즉, 1개의 환경만으로 사용할 경우)
> conda install --upgrade tensorflow-gpu
# Jupyter notebook환경에서 사용하려면 설치해 줘야 함.(여러환경이면 각각의 환경 active상태에서 각각 수행!)
(만든환경명)> conda install nb_conda
# 파이썬 환경 설치후 jupyter notebook에서 생성한 conda환경이 뜨지 않으면 리부팅 후...
파이썬 구동환경(파이썬IDE, jupyter 등)에서 다음 코드를 테스하여 이상없이 작동되면 OK!
>>> import tensorflow as tf
>>> hello = tf.constant(‘Hello, TensorFlow!’)
>>> sess = tf.Session()
>>> sess.run(hello)
b’Hello, TensorFlow!’
>>> a = tf.constant(10)
>>> b = tf.constant(32)
>>> sess.run(a + b)
42
>>>
*********************************************************************************************
GPU버전 Tensorflow설치를 위한 Toolkit 설치
*********************************************************************************************
# CUDA(Computed Unified Device Architecture) : GPU를 이용한 다중연산 및 초고속 병렬연산 컴파일러 드라이버
# cuDNN(CUDA Deep Neural Network library) : CUDA용 딥러닝 전용 라이브러리
1. CUDA Toolkit 설치(https://developer.nvidia.com/cuda-downloads)->cuda_9.1.85_win10
C:\Program Files\NVIDIA GPU Computing Toolkit\CUDA\v9.1
2. cuDNN 설치(https://developer.nvidia.com/cudnn)->-> cudnn-9.1-windows10-x64-v7.1
설치한 CUDA버전에 맞는 cuDNN을 선택하면 자신의 OS 환경에 맞는 cuDNN 압축파일을
다운 받을 수 있다.(NVIDIA계정 필요)
3. cuDNN 하위 폴더 3개(bin, include, lib)폴더를 CUDA툴킷이 설치된 아래 위치에 붙여넣기 한다.
C:\Program Files\NVIDIA GPU Computing Toolkit\CUDA\v9.1
#CUDA드라이버 설치 및 버전 확인 명령어
> nvcc --version
************************************************
Anaconda TensorFlow 플랫폼 운용 방법
************************************************
1. anaconda prompt를 관리자 권한으로 실행한다.
>> 창을 닫지 말고 미니마이즈..
2. 본인이 생성한 머신러닝 세션 환경(conda)을 활성화(activate) 한다!
3. python개발 도구(ipython, pycham, VS, jupyter notebook 등)를 이용해 텐서플로우 어플리케이션을 수행한다.
4. 어플리케이션을 안전하게 저장한후 개발도구를 닫는다.
5. anaconda prompt를 관리자 권한으로 실행한다.
6. 본인이 구동시킨 머신러닝 세션 환경(conda)을 해제(deactivate) 한다!
7. Anaconda 세션(프로그램)을 종료한다.
Anaconda ?: 데이터사이언스를 위한 오픈소스 종합플랫폼환경 구축 패키지 배포판
-python기반의 개방형 데이터과학 플랫폼(python,R, Scala..)
-데이터처리, 가시화, 통계분석, 머신러닝, 딥러닝용 패키지 내장 및 추가 설치(텐서플로등)
-python이나 R을 한꺼번에 설치(따로 설치할 필요가 없음, 아나콘다 설치후 추가설치 옵션)
-jupyter notebook 자동설치
-전용 환경관리자 conda 는 수많은 패키지 설치기능을 제공.
*******************************************************
Anaconda tensorflow 설치 방법(Windows10-64bit)
*******************************************************
# GPU 버전은 VGA카드가 지원 가능하여야 하고 CUDA Toolkit과 cuDNN 두 가지를 먼저 설치해야 함.
anaconda prompt 를 관리자권한으로 실행..(설치된 Anaconda메뉴에서..)
> conda --version
> conda list
> conda info --envs
> conda remove -n 콘다환경명 --all
# 본인의 경우, CPU버전과 GPU버전을 구분하여 별개의 환경으로 생성할 경우는..
# conda create -n tensorflow python=3.6
# conda create -n tensorflow-gpu python=3.6
# 두가지로 conda 환경을 생성하였음.
> conda create -n 콘다환경명 python=3.6 (설치된 파이썬버전에 맞게 기입 python=2.7/3.4/3.5/3.6)
# gpu전용으로 따로 만들경우 등은 activate 만든환경이름
# 생성한 환경을 activate하면 프롬프트가 바뀜
> activate tensorflow
(만든환경명)> conda install tensorflow
# GPU버전 설치시...
(만든환경명)> conda install tensorflow-gpu
# 기존 CPU버전을 GPU로 업그레이드 할 경우..(즉, 1개의 환경만으로 사용할 경우)
> conda install --upgrade tensorflow-gpu
# Jupyter notebook환경에서 사용하려면 설치해 줘야 함.(여러환경이면 각각의 환경 active상태에서 각각 수행!)
(만든환경명)> conda install nb_conda
# 파이썬 환경 설치후 jupyter notebook에서 생성한 conda환경이 뜨지 않으면 리부팅 후...
파이썬 구동환경(파이썬IDE, jupyter 등)에서 다음 코드를 테스하여 이상없이 작동되면 OK!
>>> import tensorflow as tf
>>> hello = tf.constant(‘Hello, TensorFlow!’)
>>> sess = tf.Session()
>>> sess.run(hello)
b’Hello, TensorFlow!’
>>> a = tf.constant(10)
>>> b = tf.constant(32)
>>> sess.run(a + b)
42
>>>
*********************************************************************************************
GPU버전 Tensorflow설치를 위한 Toolkit 설치
*********************************************************************************************
# CUDA(Computed Unified Device Architecture) : GPU를 이용한 다중연산 및 초고속 병렬연산 컴파일러 드라이버
# cuDNN(CUDA Deep Neural Network library) : CUDA용 딥러닝 전용 라이브러리
1. CUDA Toolkit 설치(https://developer.nvidia.com/cuda-downloads)->cuda_9.1.85_win10
C:\Program Files\NVIDIA GPU Computing Toolkit\CUDA\v9.1
2. cuDNN 설치(https://developer.nvidia.com/cudnn)->-> cudnn-9.1-windows10-x64-v7.1
설치한 CUDA버전에 맞는 cuDNN을 선택하면 자신의 OS 환경에 맞는 cuDNN 압축파일을
다운 받을 수 있다.(NVIDIA계정 필요)
3. cuDNN 하위 폴더 3개(bin, include, lib)폴더를 CUDA툴킷이 설치된 아래 위치에 붙여넣기 한다.
C:\Program Files\NVIDIA GPU Computing Toolkit\CUDA\v9.1
#CUDA드라이버 설치 및 버전 확인 명령어
> nvcc --version
************************************************
Anaconda TensorFlow 플랫폼 운용 방법
************************************************
1. anaconda prompt를 관리자 권한으로 실행한다.
>> 창을 닫지 말고 미니마이즈..
2. 본인이 생성한 머신러닝 세션 환경(conda)을 활성화(activate) 한다!
3. python개발 도구(ipython, pycham, VS, jupyter notebook 등)를 이용해 텐서플로우 어플리케이션을 수행한다.
4. 어플리케이션을 안전하게 저장한후 개발도구를 닫는다.
5. anaconda prompt를 관리자 권한으로 실행한다.
6. 본인이 구동시킨 머신러닝 세션 환경(conda)을 해제(deactivate) 한다!
7. Anaconda 세션(프로그램)을 종료한다.
주피터노트북, 주피터랩 설치
Jupyter notebook with Rkernel & jupyterlab 설치 방법
1. R엔진 설치(base R 또는 MRO) ---- R 사용자의 경우..(기 설치된 경우 skip)
2. Anaconda 패키지 다운로드 및 설치! (32x, 64x 구분 & python 2 또는 3 버전 선별 선택)
--> https://www.anaconda.com/download/
3. 주피터노트북 또는 주피터랩 환경에서 R사용을 위한 IRkernel 설치
3-1. 아나콘다에서 제공하는 R엔진 및 주요 패키지, 커널 등이 자동으로 설치됨으로 매우 편리! -> 단 R이 설치되어 있지 않을 경우에 사용!
명령창에서...
> conda install -c r r-essentials
3-2. R 을 관리자 권한으로 실행후 R명령창에서 다음의 명령어를 수행..
>install.packages(c('repr', 'IRdisplay', 'evaluate', 'crayon', 'pbdZMQ', 'devtools', 'uuid', 'digest'))
>devtools::install_github('IRkernel/IRkernel')
주피터 노트북에서 R커널 실행할 수 있게 만드는 결정적 설치작업.
>IRkernel::installspec() 또는 >IRkernel::installspec(user = FALSE) ---- 옵셔널
..... 설치후 jupyter notebook을 실행하여 R 코드 테스트!!
3-3. R 커널을 잘못 설치했거나 중복 설치하여 삭제하고자 할 경우에는 설치되어 있는 커널리스트를 확인 후 삭제한다.
> jupyter kernelspec list
> ........커널 리스트 및 이름확인....
> jupyter kernelspec uninstall '커널명'
4. python, jupyter notebook 버전 확인 ---- 필요시 옵션 사항(파이썬이 기 설치된 경우 등)
>python --version
>jupyter notebook --version
버전 종속성에 대한 내용은 jupyter.org 의 설치문서 항목을 참조..
https://jupyterlab.readthedocs.io/en/latest/getting_started/installation.html
If you are using a version of Jupyter Notebook earlier than 5.3, then you must also run the following command to enable the JupyterLab server extension:
> jupyter serverextension enable --py jupyterlab --sys-prefix
5. 아나콘다로 파이썬 환경을 설치했다면 다음의 명령어로 jupyterlab 설치..
명령창에서..
> conda install -c conda-forge jupyterlab
The following browsers are currently known to work:
Firefox (latest version)
Chrome (latest version)
Safari (latest version)
주피터랩 실행은 명령창에서....
> jupyter lab
실행 실패!! nodejs 추가 설치! ----> > conda install nodejs
새로운 conda환경 추가시 주피터랩에서 환경을 사용하려면 > conda install nb_conda
사용법 참조 : 유투브에 다수 있음.
https://www.youtube.com/watch?v=UnXXH72-ENc
[jupyter notebook/jupyterlab root디렉토리 변경] -> 옵션 사항.
1. Command 실행
2. jupyter notebook --generate-config 입력(환경설정파일 생성..jupyter_notebook_config.py)
3. 사용자 폴더에 .jupyter 폴더 진입
4. jupyter_notebook_config.py 열기
5. #c.NotebookApp.notebook_dir = '' 열찾기 (179 번째 line 정도)
6. 주석제거
7. '' 란 안에 원하는 폴더의 절대 경로 삽입. 단 \ --> / 로 변경 (c:\temp --> c:/temp)
8. 저장 후 jupyter notebook 재실행
[jupyter notebook 테마 설치] -> 선택사항 임.
> pip install jupyterthemes
> pip install --upgrade jupyterthemes
테마 리스트 보기
> jt -l
테마 적용
> jt -t 테마명 (jt -t chesterish)
디폴트 테마 재적용
> jt -r
toggle toolbar ON and notebook name ON
jt -t grade3 -T -N
[기본 폰트 변경] -> 선택사항 임.(jupyter notebook 경우 임)
Windows 환경이라면 C:\Users\<사용자ID>\.jupyter 폴더에 쥬피터 노트북 설정이 있는데요, 그 아래에 custom 이라는 이름의 폴더를 만들고, 그 아래에 custom.css 라는 텍스트 파일을 만듧니다. 그리고 그 파일에 아래와 같이 css 코드를 입력합니다.
.CodeMirror pre {font-family: Consolas; font-size: 14pt; line-height: 140%;}
css 파일 전체 패스명이 c:\Users\<사용자 ID>\.jupyter\custom\custom.css 임을 확인하세요. 그리고 다시 쥬피터 노트북에서 소스 코드를 확인하면 아래와 같이 화면이 나타납니다.
물론 Consolas 폰트가 시스템에 기 설치되어 있어야 함.(필요시 폰트 다운 및 설치)
피드 구독하기:
덧글 (Atom)
-
Jupyter notebook with Rkernel & jupyterlab 설치 방법 1. R엔진 설치(base R 또는 MRO) ---- R 사용자의 경...
-
작성자 : 오정희-Ocean Data Science Section/KIOST (2018. 4. 7) Anaconda ?: 데이터사이언스를 위한 오픈소스 종합플랫폼환경 구축 패키지 배포판 -python기반의 개방형 데이터과학 플랫...